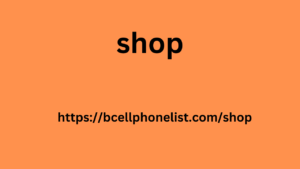Facebook Shops lets you create a true digital store across all of its platforms, allowing you to reach potential customers from an audience of 3 billion users worldwide.
In this article you will be able to discover all its potential, how to configure it and use it at its best in 5 steps explained in a complete way and within everyone’s reach.
What is a Facebook Shop?
Facebook Shop is a really useful tool to create a digital store in the world Meta integrated in 2020 to help businesses cope with the pandemic.
Through these digital showcases, people can explore the products in the catalogs, learn about the Brand and view the products that best reflect their tastes and needs thanks to dynamic catalogs.
At the moment, creating a Meta shop is a completely free process. In fact, the platform monetizes through the shop’s ads.
As for purchasing products directly from the platform, this is only possible in the United States nowadays.
Let’s go and see the various steps to configure it and use it at its best.
Step 1: Set up your Facebook and Instagram shop
First create business manager page and connect facebook business account and instagram business account . Make sure you have permissions to manage Page and catalog.
Sign in to create your shop . If you already have a shop on Shopify or another partner platform, click on “ sync partner platform ” to import and sync your products. Click Next
If you are asked for a payment method, proceed and click Next;
Select the Facebook Business Account Page and the Instagram Business Page and click Next;
Select the Business Manager account and click Next;
If you already have a catalog, you will be asked to select the one you want and click Next. Instead, if you do not have any catalog, one will be automatically created in the “ Sales Manager ” tool.
Verify the details, read and accept the agreement and click Complete setup.
What tasks can be authorized?
View basic details : The person will be able to review content, use sales tax calculation, and contact Facebook support;
View insights : to monitor product page visits;
Edit Settings – To change your Sales Manager settings;
View Payments : Check balances and payments, create financial reports, and get a report on credit card transactions;
Finance Management : To check bank accounts, tax information, and upload or change credit card payment options;
Chargeback Management : to manage all the complaints on orders;
Order Management : To check and manage the status of orders, returns and contact customers regarding orders.
Promotions Management : for control of all promotional tools
Shop Management : Create, edit and control shops and collections;
Customer Service Management : Responding to and contacting customers
Manage the catalog .
Catalogs you can connect to Facebook shop
If you already have catalogs, you will be asked to select one during setup.
Remember: you can only connect one and you cannot change it later, so choose carefully!
Additionally, there are a number of requirements you will need to make sure you meet before connecting it:
The catalog must contain only physical goods ; therefore, absolutely no hotels, flights, vehicles or real estate listings);
It must not already be in use in another Shop;
You must be the Business Manager administrator and have permission to control that catalog;
Must contain at least one article up to a maximum of 10 million;
Product links must point to the relevant page on the site with the domain entered during setup. You can check the registered domain from the settings page at Safety>domains.
Great, now that you have your Shop and all the permissions set up, all the fun will happen in the “ Sales Manager ” tool.
Step 2: Creating and managing a collection
Creating a collection in Facebook Shop will help people find the right products for them when they visit your shop.
To do this, simply access Sales Manager > edit > add new > collection > Create a new collection.
Finally, before confirming the new collection you will have to choose a cover image (4:3 aspect ratio and 800 x 600 pixels), a 30-character title and an optional subtitle.
If you also use Instagram to sell, you will have to select the collection created directly from the Instagram app. From edit shop you can select the collections created that you prefer to make visible at the top of the profile shop.
Products prohibited in the shop
The following products cannot be sold on Facebook, Instagram and WhatsApp shops :
Adult products;
Alcohol;
Body parts or fluids;
Devices that facilitate or encourage digital piracy;
Products that encourage discrimination;
Documents, currency and financial instruments;
Gambling;
Hazardous products and materials;
Natural sexual services;
Ingestible supplements;
Job offers;
Animals, land and animal products;
Medicines;
Services;
Stolen goods or recalled products;
Subscriptions or digital products;
Used cosmetics.
An Algeria WhatsApp Number Database is crucial in today’s digital landscape. With this database, businesses can easily reach their target audience through WhatsApp, a widely used communication platform. By using the Algeria WhatsApp shop Number Database, companies can target specific individuals and businesses for marketing campaigns, allowing for faster lead generation. Our company specializes in collecting and providing high-quality WhatsApp number data to clients.
How can you check the products visible on the Facebook and Instagram shop?
Now that you have created the moment of truth in digital marketing your collection by adding products, you are probably wondering how you can control which products are displayed.
This verification is also possible through the Sales Manager in bw lists the Shop>Edit Shop>Settings>Inventory section
From here you can choose the setting you prefer (default or advanced). My advice is to opt for the default inventory that automatically shows all products, but allows you to manually hide the ones you do not want to show.
From the check products section, in fact, you can activate or deactivate visibility by clicking on the eye symbol.
Another way to manually manage the articles to be displayed is to archive them.
From the catalog > items section you can decide to archive the products you do not want to show.
You can also do this if you are using a file with the data list. Just add a status column and for each item indicate archived for all the items you want to archive or active for those you want to show. Now all you have to do is upload the file again to update the status of the products.
Manually edit articles
Once you have created a catalog in your Facebook Shop, you can edit the items entered manually, through a data list, or by importing changes from a partner platform.
Whichever method you choose, remember to use the same one each time to avoid overwriting the information.
However, let’s see in detail how you can manually edit the information of an article :
Log in to Sales Manager > Catalog > Items
Click on the article > edit article
Now you can change price, availability, title and description in an instant.
If you need to create variations of the same item instead of “edit item” click “item variations”. From this section you can change colors and sizes in a very intuitive way.
Facebook Shop allows you to edit up to 100 items at once if they are products. To do this, you will need to select the boxes next to each item you need to change and go to edit the rows in the editor.
To create variations of a product you will need to click on the pen symbol to the left of the item and choose “add variant”.
Once you have finished making changes, don’t forget to update your products using the button at the bottom right or all your work will be lost!
Removing items from the Facebook Shop
Just as you can edit items within a catalog, you should know that you can also delete them .However, once deleted they will no longer be recoverable and will no longer be visible in any shop. Therefore, if you want to temporarily not make them present in your Facebook Shop , archive them (if you missed the step to do so, you can find it a few chapters above).
To proceed with the deletion you need to use the same method with which you upload the articles; so, let’s see the possibilities:
If you manually upload items, go to catalog>items>select items>deleteIf you upload a data list , you can update the file by deleting the unwanted item rows and reupload it. Alternatively, you can add a “ delete ” column to the file and set the items to “ true ” for those to delete and “ false ” for those to keep.
Step 3: Shop Customization
We’ve seen how to create a catalog, edit or delete items, but how do you want to display them to your audience?
Customizing your Facebook shop layout is a very important element for your brand recognition . In fact, by using the colors of your palette, people will be able to recognize you right away.
To change your Shop home page go to Sales Manager > Shop > Edit Shop.
From here you can enable shop optimization to ensure people see products and collections based on their interactions, or choose which collections and products to display.
Make sure to include catalog covers that reflect your brand and change the color of the buttons to match your palette.
Promotional banner on the Home page
Among the available customizations there is also the possibility of showing an offer in the form of a promotional banner at the top of your shop’s home page.
You will first need to make sure you create one in the Promotions section of Sales Manager>offer>submit offer.
After creating the offer you can proceed on the Home Page in the drop-down menu>highlighted>promotions.
Step 4: Creating a Custom Audience
Now that you have created your Facebook Shop , you can go and build your custom audience to make your ads more effective . In fact, this is defined based on the people who have interacted with your shop by adding products to their cart, abandoning the cart or purchasing an item.
To create your audience go to Audiences > Create Audience > Custom Audience and under Meta Sources select Shopping.
Here you can choose events and actions to create your audience such as:
You can then choose “include more people” to create an audience from multiple shopping events or “exclude people” to not select some events.
In the last step, you will need to choose the number of days (up to 180) that people will remain in your custom audience after interacting with your Facebook shop . If they perform an action again, they will remain in the group; otherwise, they will be removed.
Creation via Instagram interactions
If you have an Instagram business account connected to Sales Manager, you can also create your custom audience through your account interactions.
Always on Audience > create audience > custom audience > select Instagram account.
Here too you will have to select the type of interaction to include among which:
Video
Contact Acquisition Form
Interactive experience
AR Experience
Shopping
Instagram Accounts
Events
Facebook Page
Finally, you will have to choose the number of days which in this case is a maximum of 365.
Deleting a Custom Audience in Facebook Shop
When you decide to delete a Custom Audience, remember that it will be removed not only from your account, but also from any accounts you shared it with.In this case, if it is used in ad groups, the ad groups will be paused.