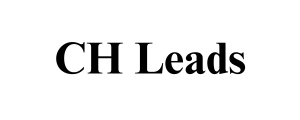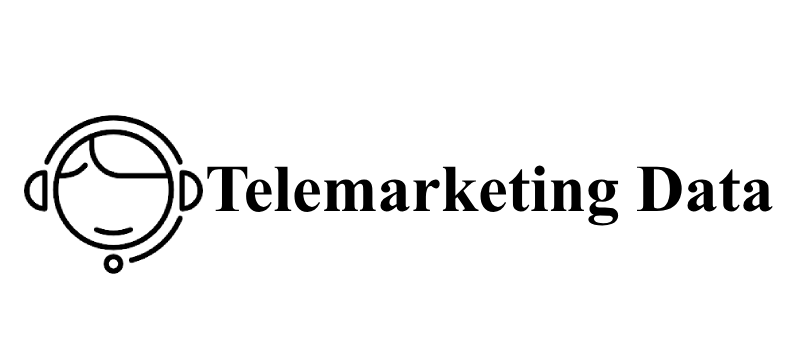Element or Pro, you must purchase a license and upload it from the same plugin page in WordPress. Element Settings After installing Elementor, let’s see how to configure it. Depending on whether you install only the free version or the free + pro version, different options will appear in the WordPress menu to configure your Elementor. I will tell you how to configure each tab below and tell you in each tab whether the option belongs to one version or another.
determine the quality of the photographs
Settings In the “ setup” subsection, 4 tabs will appear, in each new database tab you can configure a variety of things: General Integration Advanced Experiments Basic Settings General Configure some general options from here, as shown in the title. Content type: You can determine here whether to activate Elementor for Woo Commerce posts, pages, products ( if you have store ) and other types of content on the site. Disable Default Colors: If this option is selected, Elementor will use the default color of the theme. Disable the default font: same color as the font.
in an image bank is to search by
Shared usage data: If you want to work with Elementor developers to improve the plugin, select this option and data about its performance on your website will be sent anonymously. “ Integration” tab In this tab, you can add integration keys (API) to some well-known tools, such as various versions of Google reCaptcha, CH Leads Facebook SDK, Mailchimp, ACTIVE Campaign, Woo Commerce, etc. Elementor Settings integrates the “ Advanced” tab Here you can change some of the more important parameters…